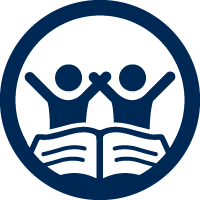Making an Appointment with a Writing Specialist or Tutor
Making an appointment just takes three steps!
- Read our policies and guides below to find out what we can (and cannot) help undergraduate students with
- Click the button below to access our interactive calendar and select a time that works for you
- Check your email to confirm the Zoom link or location on campus to get live feedback on your writing (in-person "PEER" appointments are in the lower level of Shields Library and in-person "STAFF" appointments are in Dutton Hall)
Click here to Access the Appointments with Writing Specialists and Tutors Calendar
Key Policies for Appointments with Writing Specialists and Tutors:
- We cannot consult on the UWP Upper Division Composition Exam
- Although Specialist (STAFF) appointments could go up to 50 minutes, Tutor (PEER) appointments could go as long as 60 minutes.
- We are not content area experts for your essays or readings, but we can help you with strategies and in generating questions. Office hours are always great for content questions! This also means we may not get through your entire essay or reading based on what you are bringing in.
- Appointments are limited to 1 per day and 10 per quarter for Specialists and unlimited for Tutors.
- Due to the high demand for appointments, students who do not show up to their appointment will be blocked from making appointments for 48 hours. If you cancel less than an hour before your appointment, you will be blocked for 24 hours. Please contact our front desk if you had an emergency and couldn’t make your appointment. They may be able to clear the penalty from your account and allow you to make an appointment.
- Students can book appointments up to 72 hours in advance (not including holidays and weekends)
If you want help on your graduate school personal statement, you can ONLY book your appointment on the Graduate School Personal Statement calendar. You may also use this calendar to book for transfer essays along with program application essays (e.g., the UC transfer application). If you book on the Appointment with a Writing Specialist or Tutor calendar, your appointment may be cancelled. Note: Personal statements for UCD classes (e.g., UWP 104) are still okay on the general writing appointment calendar but clarify which class you need help with.
Due to AATC and University policy, you should not misrepresent yourself on the calendar (e.g., signing up for a graduate school statement on the Online Writing Appointment calendar and saying it is for a scholarship or booking an appointment for a friend using your account). Using your account in this way could result in consequences that limit your access to our system.
If none of our writing support options work for you or you have technology issues, please email Kevin Sitz at kwsitz@ucdavis.edu
Click on each topic below to learn more about how to book an appointment. Please familiarize yourself with our policies before your first appointment.